こんにちは。KIYONOのエンジニアです。
突然ですが、エンジニアじゃない方がGoogle Tag Managerを触るのは大変ですよね。
最近「タグが発火しない」というご相談が多く、その原因が実装時の確認不足であるケースが散見されるので、チェックリストと手順書を作成したいと思います。
今回取り扱う題材について
今回は「Google Tag Managerを使って、Google Analytics4のお問い合わせコンバージョンに関するタグを実装する」を題材にしてチェックリストと手順をお見せします。
チェックのポイント
まず初めに、チェック(検査)という作業について認識を合わせておきたいと思います。
タグが実行されていることを確認することは、ページ閲覧や特定のクリックなどの入力によって得られる出力情報を確認することが重要です。この入力と出力のパターンは4つに分けられます。
- 入力: (正しい入力/誤った入力)
- 出力: (正しい出力/誤った出力)
つまり、タグが正しく動作しているかを確認するためには、以下の2つのパターンを検証する必要があります。
❶ 正しい入力に対して正しくタグが実行されること
❷ 誤った入力に対してタグが実行されないこと
を確認しないといけません。
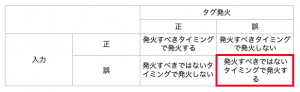
◀︎ 赤枠で囲っている「発火すべきではないタイミングで発火してしまっている」を見逃しているパターンがあるので注意しましょう。
チェックが甘かった事例として、お問い合わせ後のサンクスページ(/thanks_page)の閲覧でコンバージョンタグが起動することは確認していたが、プレゼント商品ページ(/thanks_items)の閲覧でもコンバージョンタグが起動してしまうことを確認しておらず、謎のお問い合わせコンバージョンが量産されてしまうなんてことも。。。
ミスなく漏れなく確認して正しくデータを収集する環境を整えましょう。
チェックリスト
| No | チェック項目 | 写真 |
|---|---|---|
| 1 | タグ設定 | |
| 1.1 | Google タグ
Google Analytics4の測定IDは正しいか |
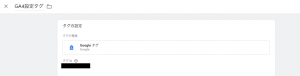 |
| 1.2 | GA4イベントタグ
コンバージョンの名前は正しく設定されているか |
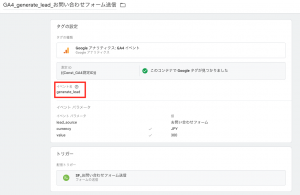 |
| 1.3 | コンバージョンの値が設定されている場合、正しく設定されているか(パラメータなど) | 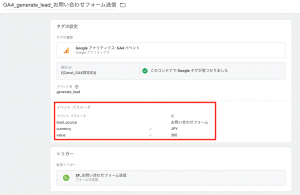 |
| 2 | トリガー設定 | |
| 2.1 | トリガータイプは適切か(ページビュー、クリックなど) | 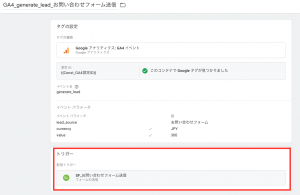 |
| 2.2 | トリガーの発生条件にページURLを指定しているか | 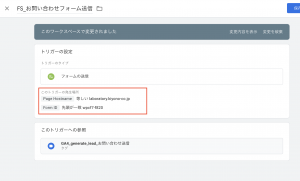 |
| 3 | 発火確認 | |
| 3.1 | プレビューモードで確認し、意図したタイミングでタグが動作しているか | 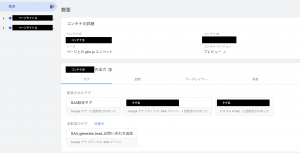 |
| 3.2 | その他のページではタグが発火しないことを確認 | |
| 3.3 | Google Analytics4のDebugViewで確認して、イベントとその値が入力されていることを確認 | 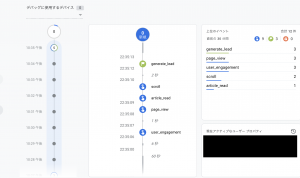 |
チェックリストの解説
チェックリストを使って確認することは大きく分けて「GTMでの実装が正しいか」と「正しくタグが実行されるか」の2つです。
Google Tag Managerの実装確認
タグの挙動を確認する前に、実装した内容が正しいかどうかを確認しましょう。
Google タグ Google Analytics4の測定IDは正しいか
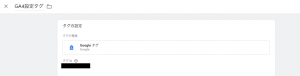
まずは、GA4のデータ送信先が正しく設定できているかどうかを確認します。上記の画像はGoogleタグの画面です。黒塗りの部分のタグIDが、GA4のプロパティIDと同じであることを確認しましょう。
▼ 測定IDの設定ミスを減らすためのワンポイント
❶ 測定IDを定数として保存する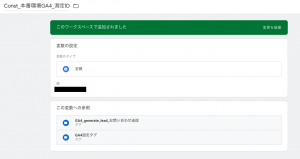
◀︎ Google Tag Manager の変数から 定数を選択します。値の箇所に測定IDを入力し、わかりやすい名前をつけておくことで、タグやトリガーで使用する際に誰でもミスなく利用できます。
❷ 1で設定した定数を参照する
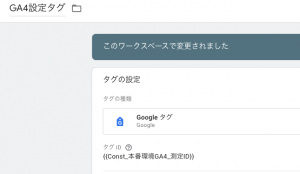
◀︎ 測定IDを利用するときは、変数の中から選択する。変数の名前を「本番用」「テスト用」などと分けていると計測環境を正しく使い分けられるため便利。
GA4 イベントタグ コンバージョンの名前は正しく設定されているか
実はGA4のイベント名は、レポート作成や予測セグメント機能の利用に大きく影響します。Web上の挙動に対して正しくイベント名を設定することで標準レポート画面の作成や、予測セグメント機能(機械学習を使って購買確率の高いユーザーを自動的に抽出してくれる機能)が使えるようになったりできます。
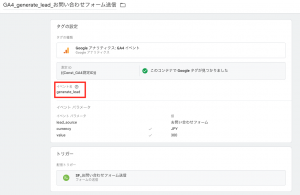
◀︎ 今回の例ではお問い合わせというイベントをgenerate_leadというGA4推奨イベントで実装しています。
※ なお、リードジェネレーションに関する推奨イベントの仕様については英語版の公式ドキュメントに記載してあります。
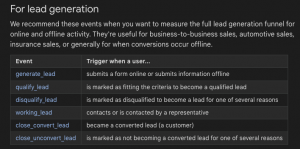
コンバージョンの値が設定されている場合、正しく設定されているか(パラメータなど)
GA4 のEコマース設定や自社独自のイベントではイベントパラメータやユーザーパラメーターに追加情報の設定を行う場合があります。
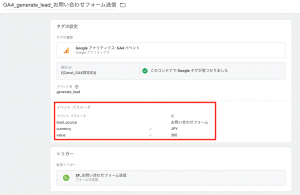
今回の例ですと、リードソースの設定とリード価値として300円の設定を以下の通りに実装しています。
lead_source: お問い合わせフォーム
currency: JPY (通貨が日本円であるという設定)
value: 300(300円の価値があるという設定)
GTM側での確認ポイントとしては、
- パラメータ名に指定があるか
- 指定がある場合は適切なパラメータ名にしましょう。GA4推奨イベントであるgenerate_leadは上で設定した3つのパラメータを入力するように指示されています。
- 入力する値のデータ型が指定されたものに従っているかどうか
- 例えば、valueは数値にしないといけないですが、画面からJavascript変数などで取得する際に文字列としてデータを取得してしまい、適切にデータを連携できていなかったパターンがよく発生しています
トリガータイプは適切か(ページビュー、クリックなど)
「問い合わせコンバージョン」と言ってもこの定義はサイトの構成やチームの考えによって実装方法にはバリエーションがあります。
問い合わせ後にサンクスページがある場合は サンクスページのページビューをコンバージョンとする場合もあれば、サンクスページがない場合はフォーム送信時にコンバージョンとしておき、フォーム送信後のエラーもイベントして収集することで精緻な集計値を求めていく場合もあります。
あらかじめ収集するイベントについてトリガーまで定義しておき、定義に沿って欲しいデータが収集できていることを確認しましょう。
トリガーの発生条件にページURLを指定しているか
Googleタグなど、どのページでも共通して発火するタグについてはトリガーの発生条件にページURLを指定する必要はないケースが多いです。
一方で、特定のボタンのクリックや要素の表示をトリガーにする場合はページURLを厳密に設定した方が良い場合が多いです。
このページURL設定こそまさに 一番初めに記載した「発火すべきではないタイミングで発火してしまっている」タグを抑制する肝心要なポイントとなります。
カート追加のボタンやモーダルの表示を使ってイベントを作成する際に要素のクラス名を使っていると、実は他のページでも同じクラス名の要素が存在していて意図しないタイミングでタグが発火する場合があります。
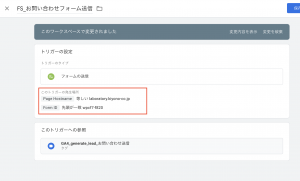
今回実装したトリガーについては、フォームIDを指定することで厳密な制御を行っています。問い合わせフォームは全てのページに存在していたため、URLによる指定は入れませんでした。また、サンクスページが存在しないため、トリガーはフォームの送信を選択しています。
さあ設定は確認が終わりました。次は実際にデータを送信できているかを確認しましょう。
Google Tag Managerのプレビューモードを使用する
Google Tag Managerのプレビューモードを使用すると、実際にサイトに反映する前にテスト環境下でタグの動作状況を確認できます。プレビューモードで、以下の項目を確認します。
プレビューモードで確認し、意図したタイミングでタグが動作しているか
GTMのプレビューモードを使って実際にサイトを閲覧した際にタグが実行されているかどうかを確認します。
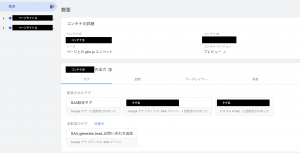
◀︎ これがプレビューの画面です。概要ではプレビューモードを開いている間に動作したタグが確認できます。
ただし!この概要だけを確認して安心してはいけません。「動作すべきタイミングでタグが動作しているか」「必要なデータは適切に取得できているか」をきちんと確認しましょう。
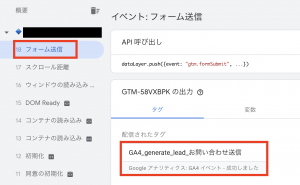
◀︎ お問い合わせフォームの送信ボタンを押すことで目的のタグが発火することが確認できました。
サイト内の他のフォームについてもテストを行い、動作してはいけないタイミングではタグが発火しないことも確認しましょう。
Google Analytics4のDebugViewを使用してデータ取得の最終確認を行う
そして最後に、Google Analytics4のDebugViewを使ってGTMのプレビューで動作させたタグが正しくGA4に連携されているかどうか確認しましょう。
Google Analytics4のDebugViewを使用すると、デバック中のデータだけに限定した状態でサイトへのアクセス状況やコンバージョンをリアルタイムで確認できます。
Google Analytics4のDebugViewの使い方
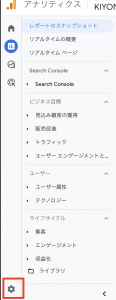
◀︎ まずは画面左したの歯車ボタンを押してください。
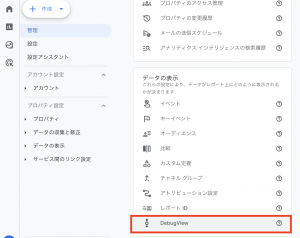
◀︎ 管理の画面が開きますので、画面下部にスクロールし、データの表示 > DebugView を押してください。
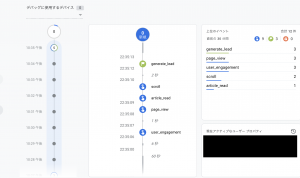
◀︎ このような画面が開くと思います。
GTMのプレビュー経由で送信されたGA4のイベントデータが確認できます。データが送られるまで最大2分程度ラグが発生する場合もありますので気長に待ちましょう。
無事、GA4のDebugViewでもgenerate_leadというイベントが送信されていることを確認できました。
generate_leadというイベントが確認できる
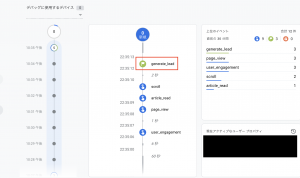
イベントパラメーターが入力されている
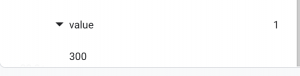
よく見るとgenerate_leadだけ緑色で旗のマークがついていますね。これはGA4の管理画面からコンバージョン設定を行っているためです。
コンバージョンイベントを実装する際はきちんとコンバージョン設定が行われているかどうかも確認しましょう。
まとめ
今回は、Google Tag Managerで実装したタグの確認手順をご紹介しました。
タグの確認は、Webサイトの分析や改善を行う上で非常に重要な作業です。
今回ご紹介した手順書を参考に、タグの確認を徹底してみて下さい。
株式会社KIYONOではマーケティングに関するデータ基盤の構築を行っています。データ取得のための設計からデータ活用のための支援まで一気通貫のご支援が可能となっております。
GTM・GA4の設計や分析/データ連携といった活用にお困りの方はぜひ一度弊社にお問い合わせください。


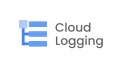
コメント