こんにちは、相変わらず増量期のKIYONOエンジニアです。
今回はこれからGoogle Analytics4(GA4)を使用する方向けの記事となっております。
GA4のアカウント作成 〜 デモアカウントの開設 までを画像を用いてわかりやすくご紹介しております。
特に、デモアカウントについては、2023/01/21時点の最新の情報が載っており、Googleが実際に運用しているWebサイトのデータ扱うことが可能のため是非最後までごらんください。
Google アナリティクス デモアカウントは、Google ユーザーであれば誰でもアクセスでき、Google アナリティクスのすべての機能をお使いいただけるアカウント
※GA4アカウントをすでにお持ちの方は、「デモアカウントの設定手順」までお飛びください
GA4アカウントの作成手順
・Googleアカウントが無い方は以下の画面より登録をします
・こちらよりGoogleアカウントの作成画面へ遷移し、必要情報を入力する
※すでにお持ちの方は、「代わりにログイン」からログイン ↓
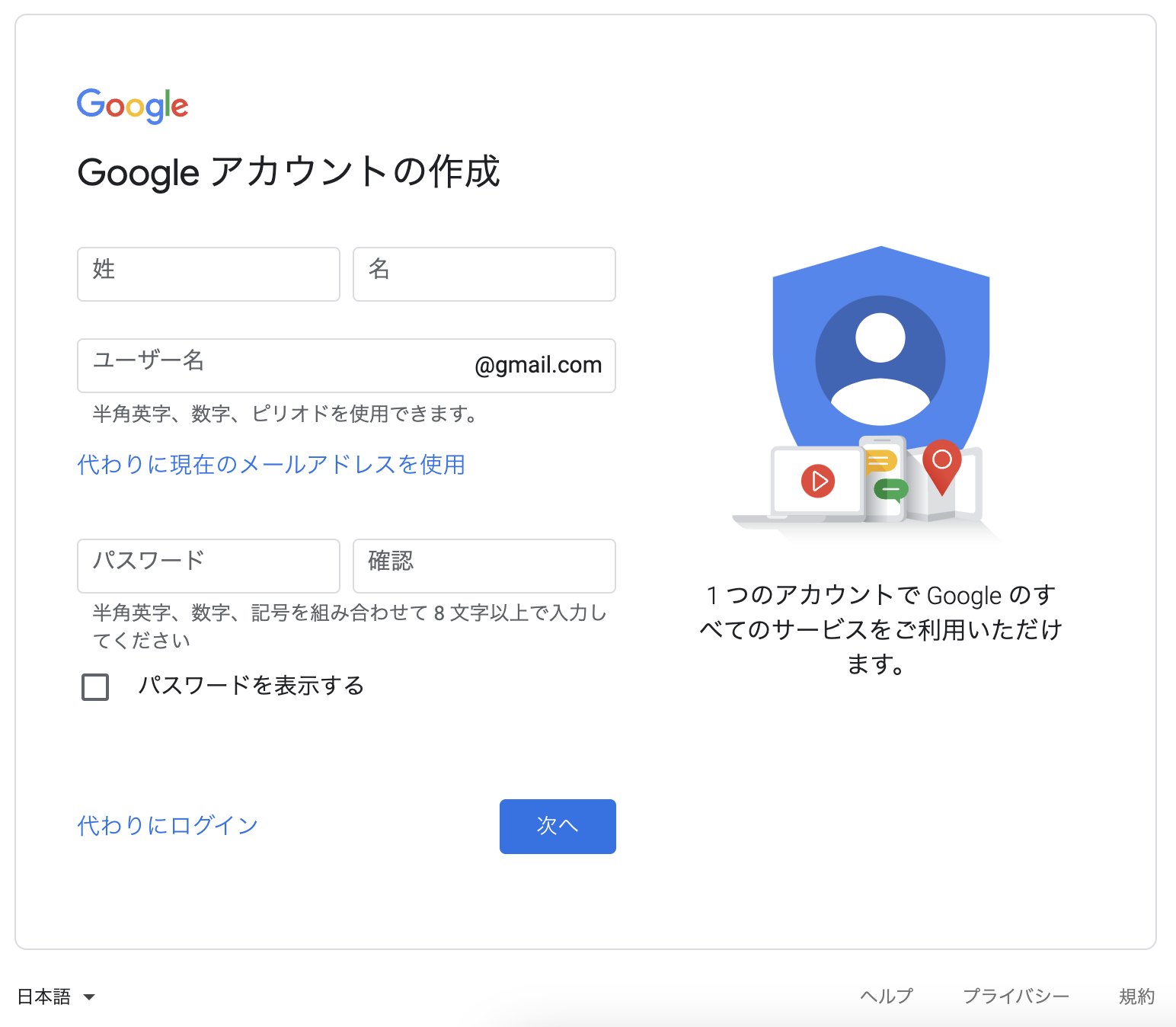
・アナリティクスへアクセス
・上記のGoogleアカウントへログインした状態のまま、こちら のリンクから、マーケティングプラットフォームへ遷移する
・[さっそくはじめる] をクリック ↓
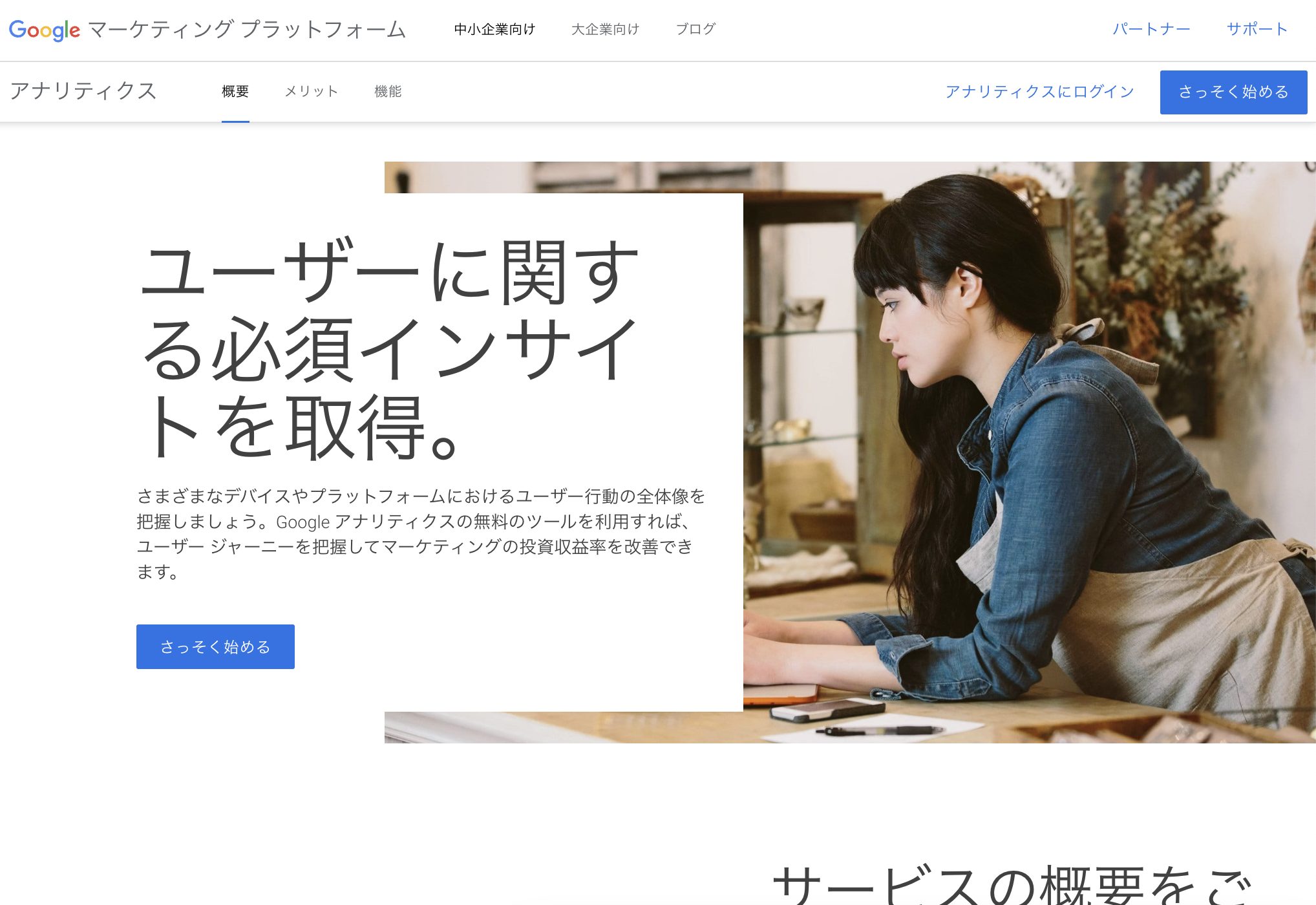
・[ 測定を開始 ] をクリック ↓
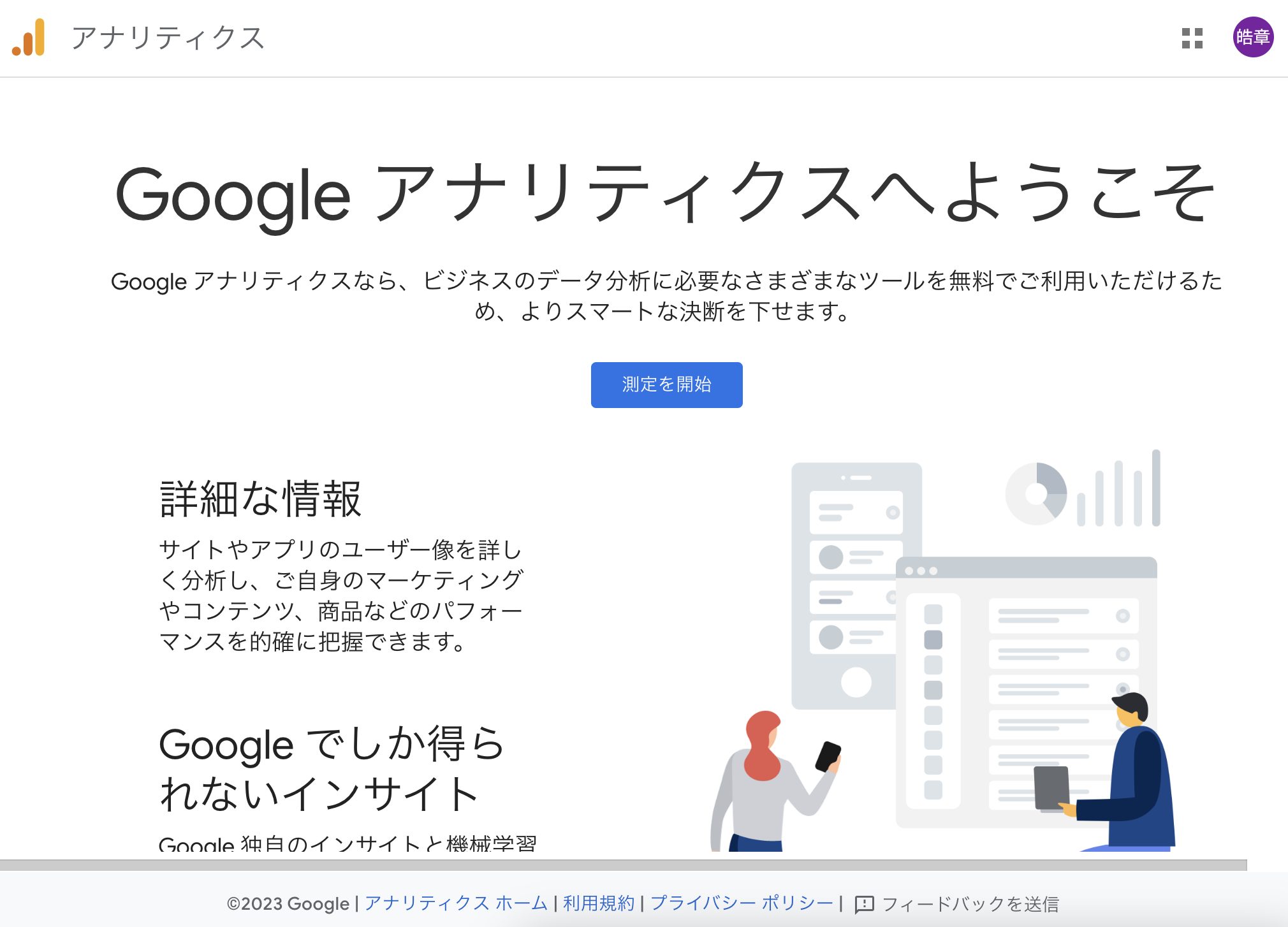
・アナリティクスの設定 画面にて以下設定
・ [アカウント名]
・ [アカウントの共有設定]
→ 基本的には全てチェックで問題ないです
・[次へ] クリック ↓
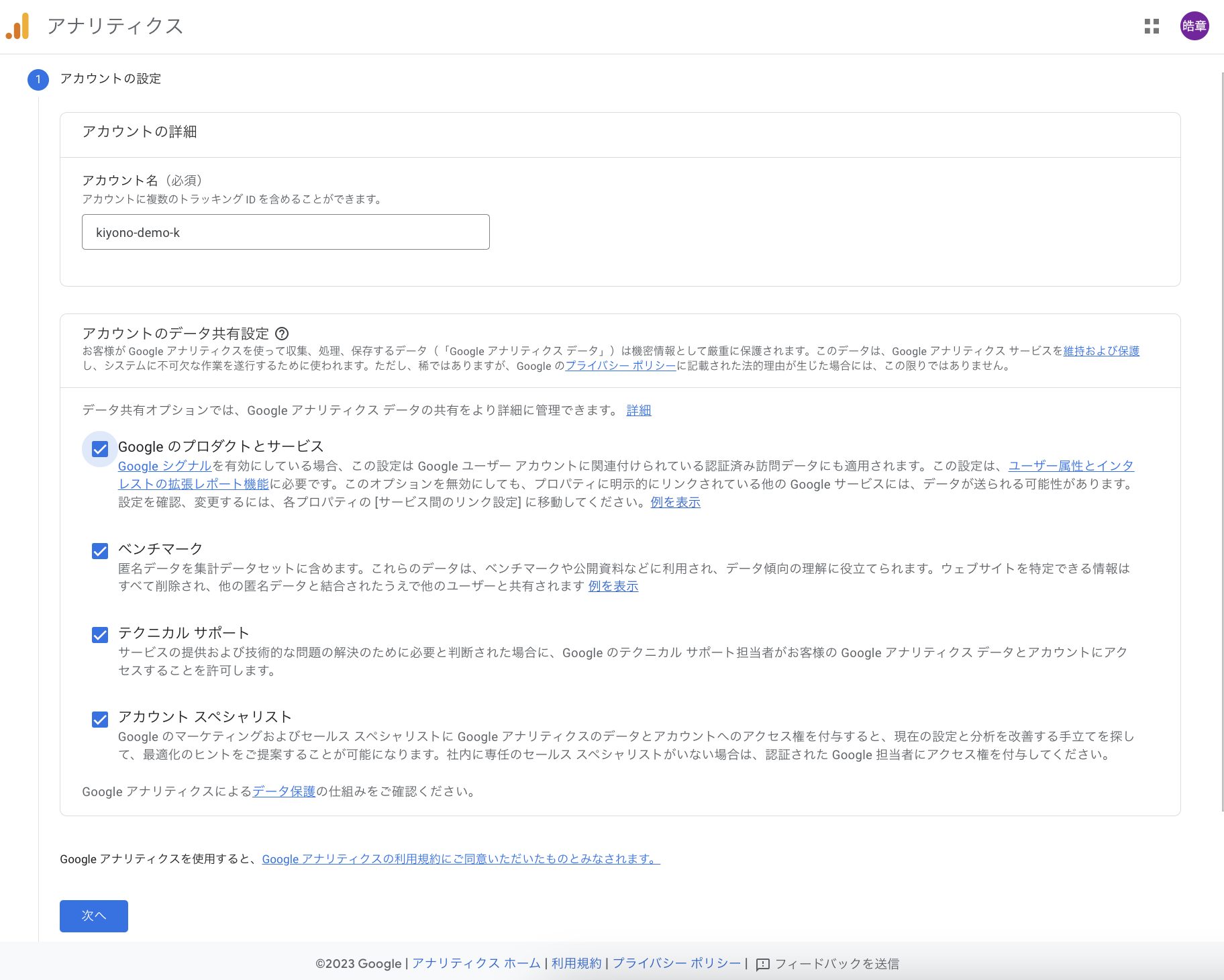
・プロパティの設定 画面で各種設定
・[次へ] クリック ↓
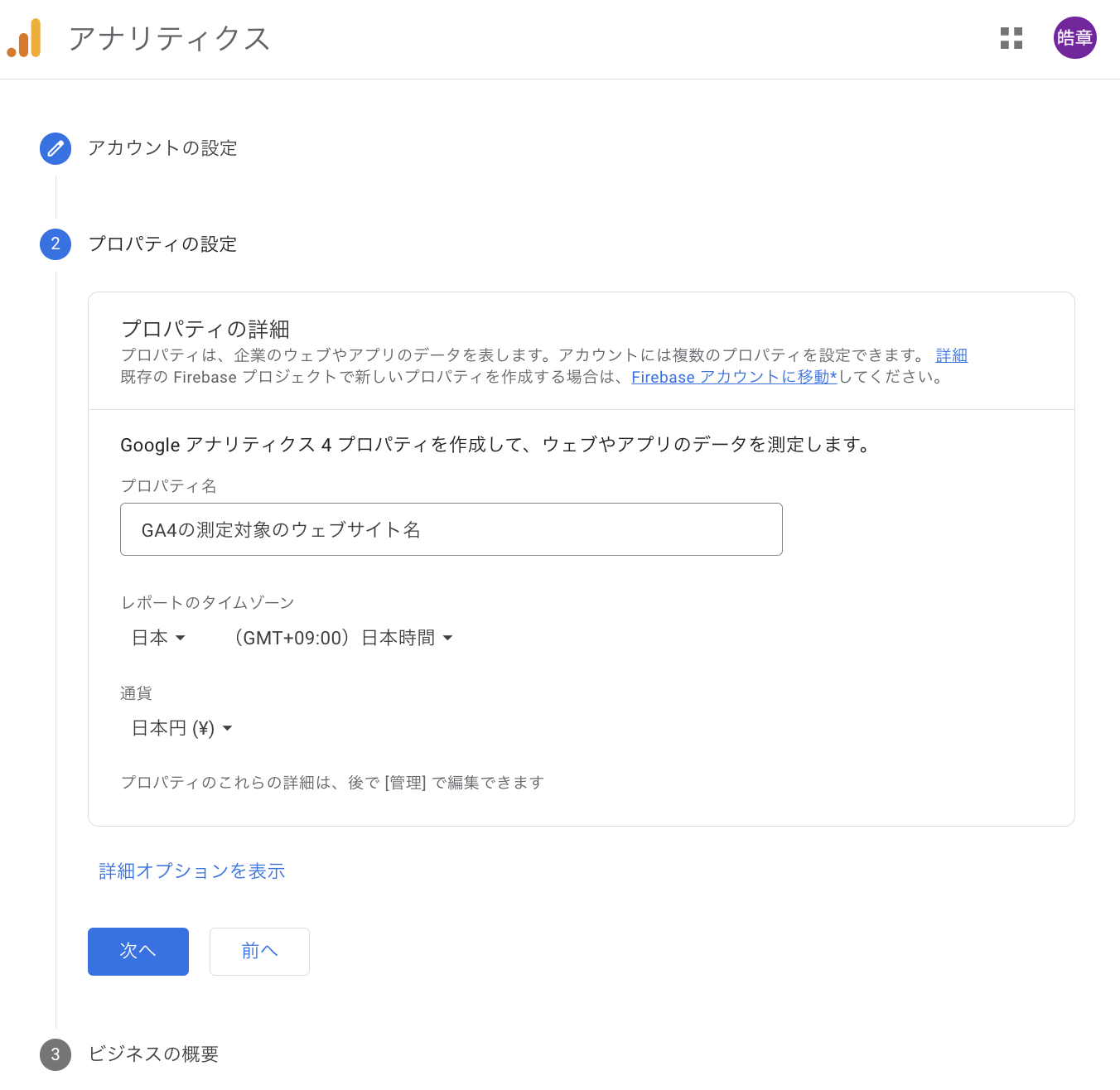
・ビジネスの概要 にて、各種設定
※ アンケート程度の選択で問題ないです ↓
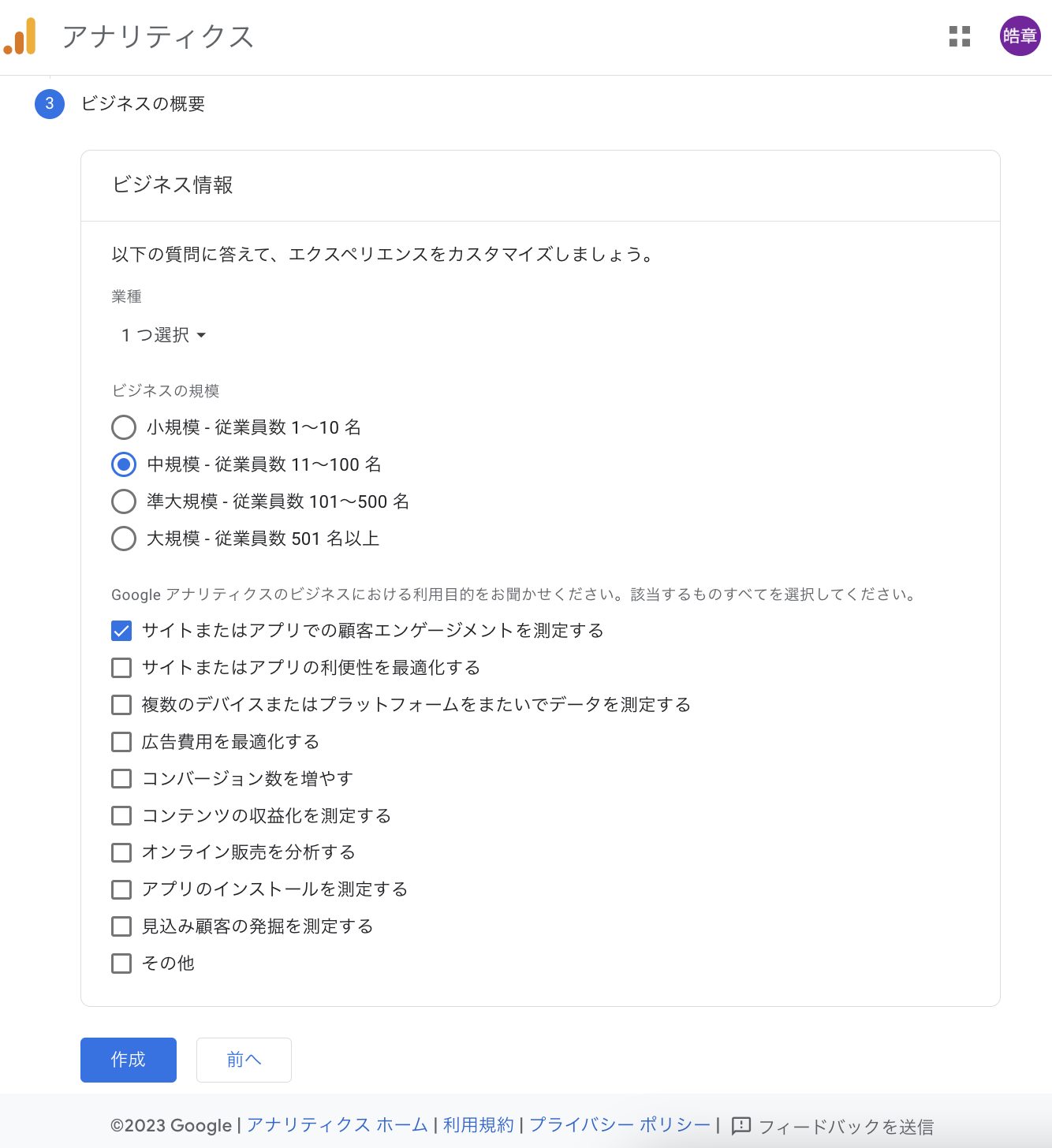
・利用規約画面が出現するため、各種[同意]の上、[同意する] をクリック ↓
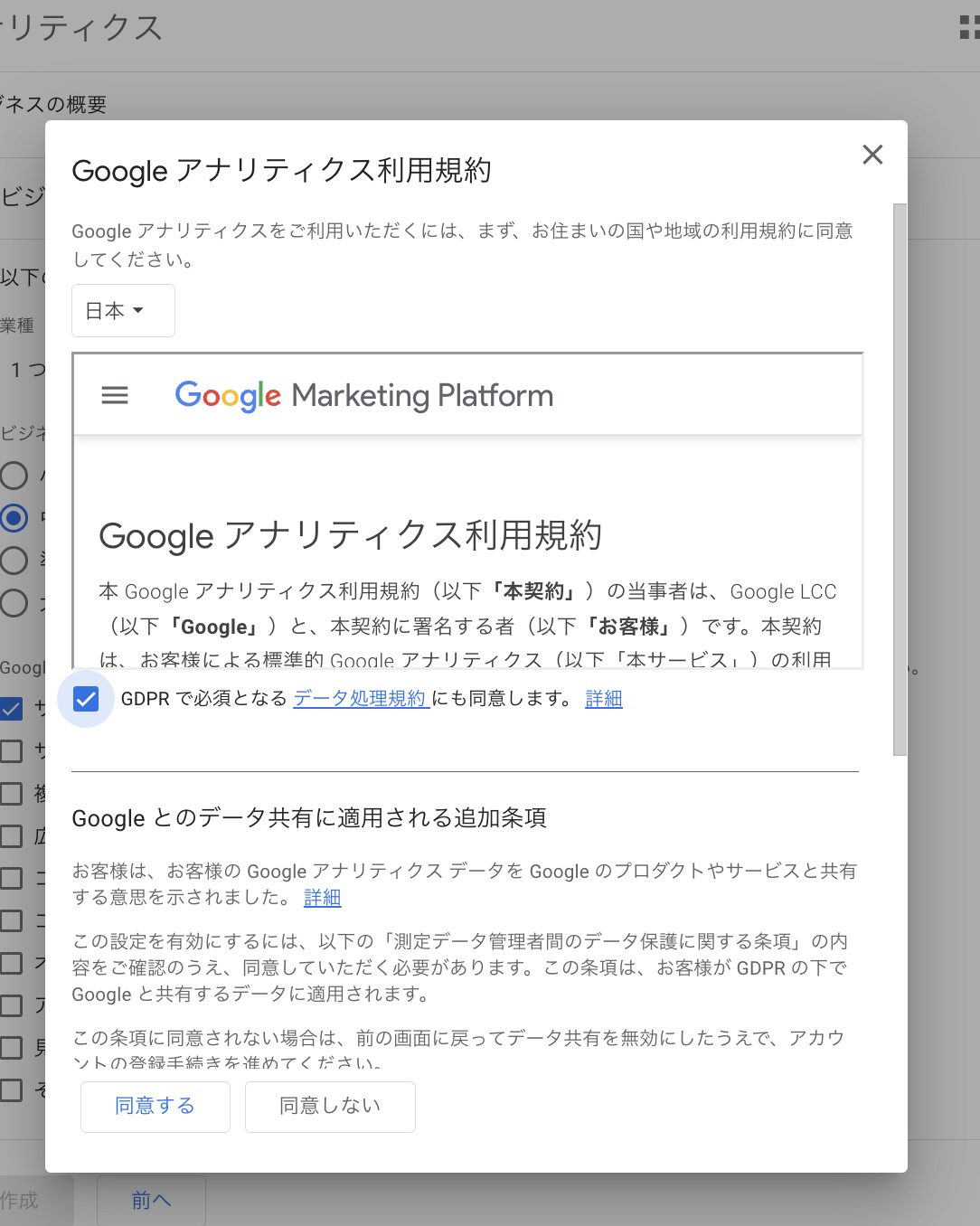
以上で、Googleアナリティクス4 のアカウント作成は完了です!
デモアカウントの設定手順
・「Googleアナリティクス デモ」と検索
・「アナリティクスのデモアカウントを試す」をクリック ↓
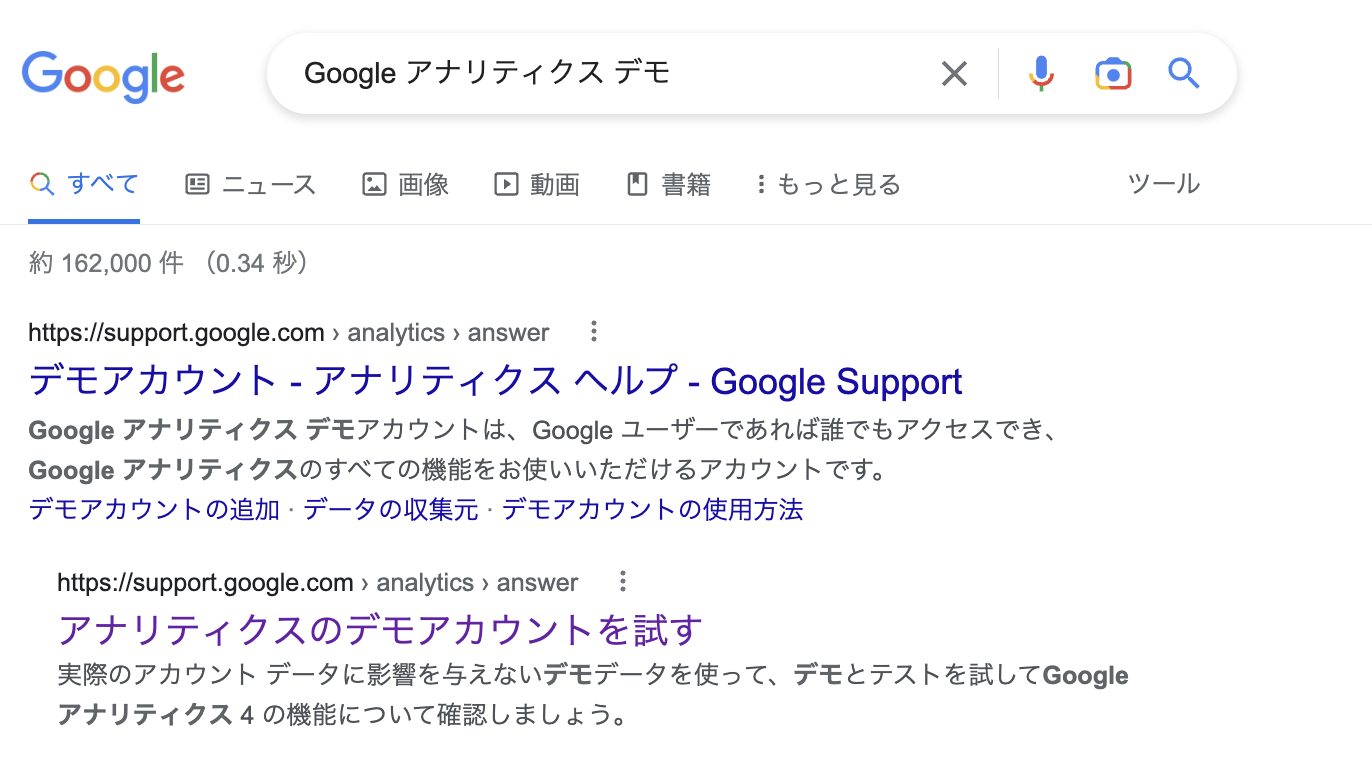
・左下の「アカウントにアクセスする」をクリック ↓
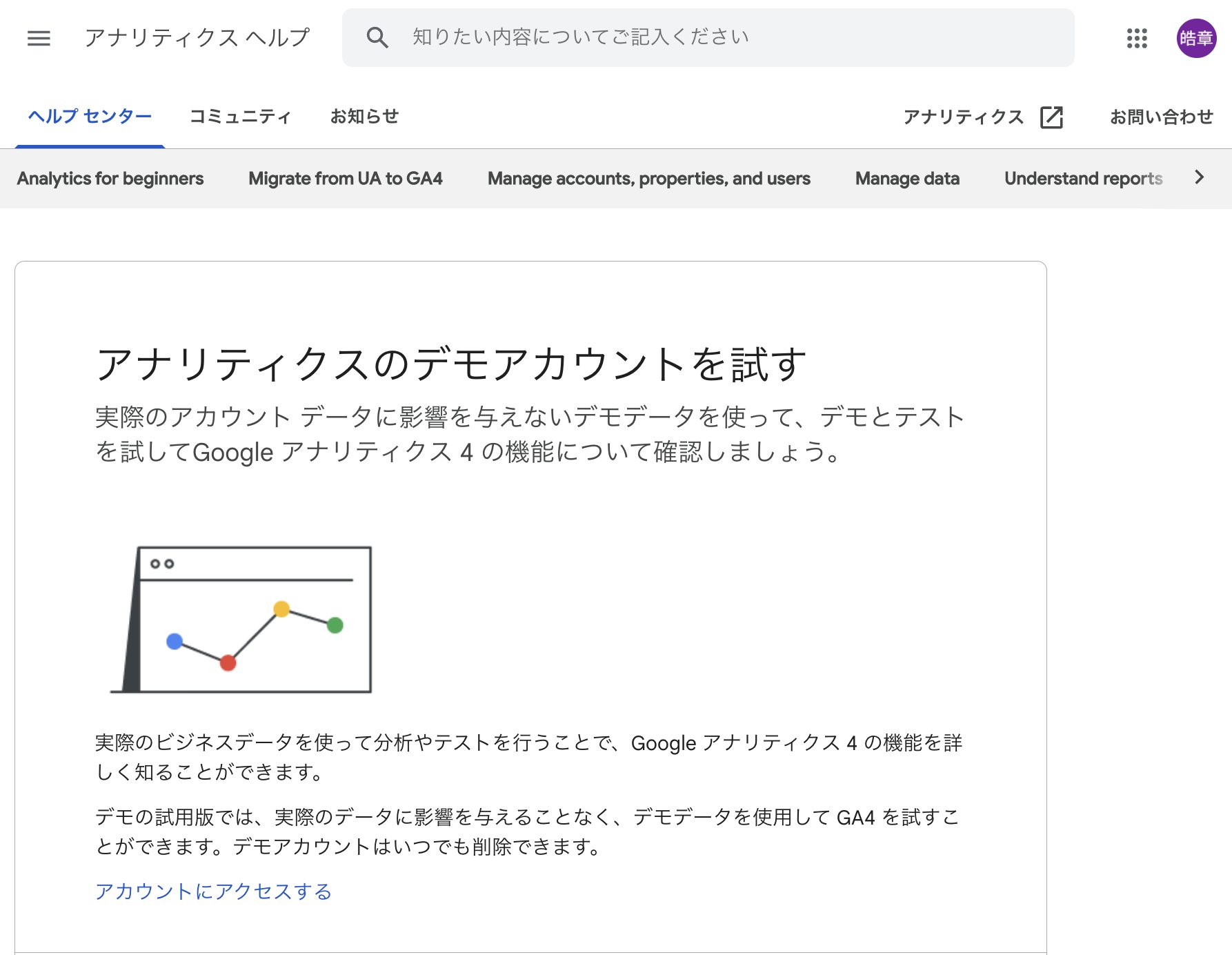
・ [デモアカウントの追加] の見出しまでスクロールする
・赤枠内のいずれかのリンクをクリック
補足:2023/01/21現在、以下のデモ環境を試すことができます!
・Google Merchandise Store(GA4版)
・Flood-it!(GA4版)
・Google Merchandise Store(UA版) ↓
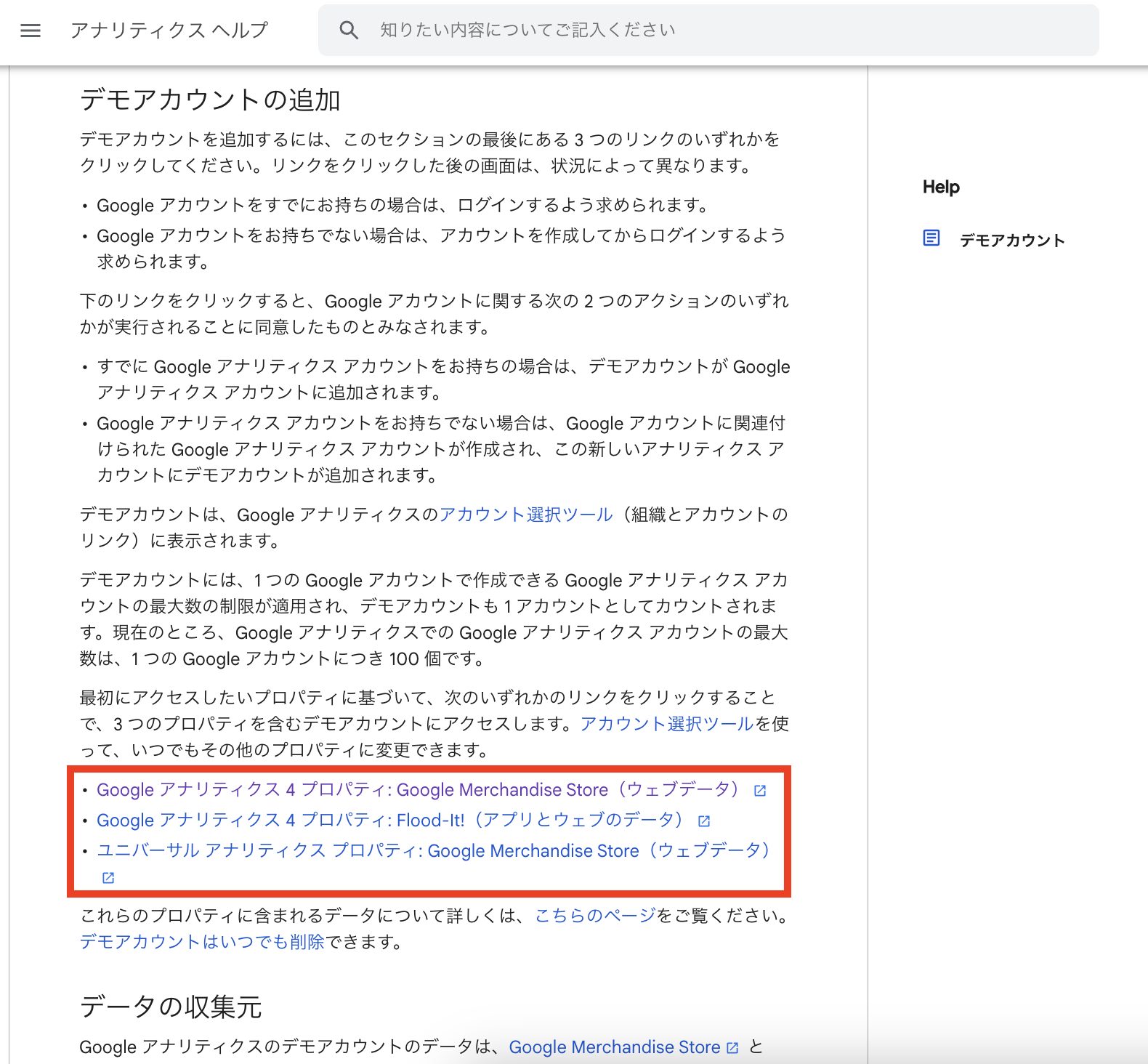
・以下、デモアカウントの環境が出現します!
・Googleが運用しているWebサイトのデータを使って、Googleアナリティクスの様々な機能を試すことが可能です!無料のため使い倒しましょう!
補足: 各デモアカウントの環境では、すでにGoogleアナリティクス4用の様々な「設定」が完了しております。そのため、自分のサイトで同様の機能を利用したい際には、サイト側にコードを埋め込むなどの設定が必要となります。ただ、手軽に本物のデータを使用してGA4を使えるため練習に積極的に活用することをお勧めします!
↓以下「Google Merchandise Store(GA4版)」への遷移後
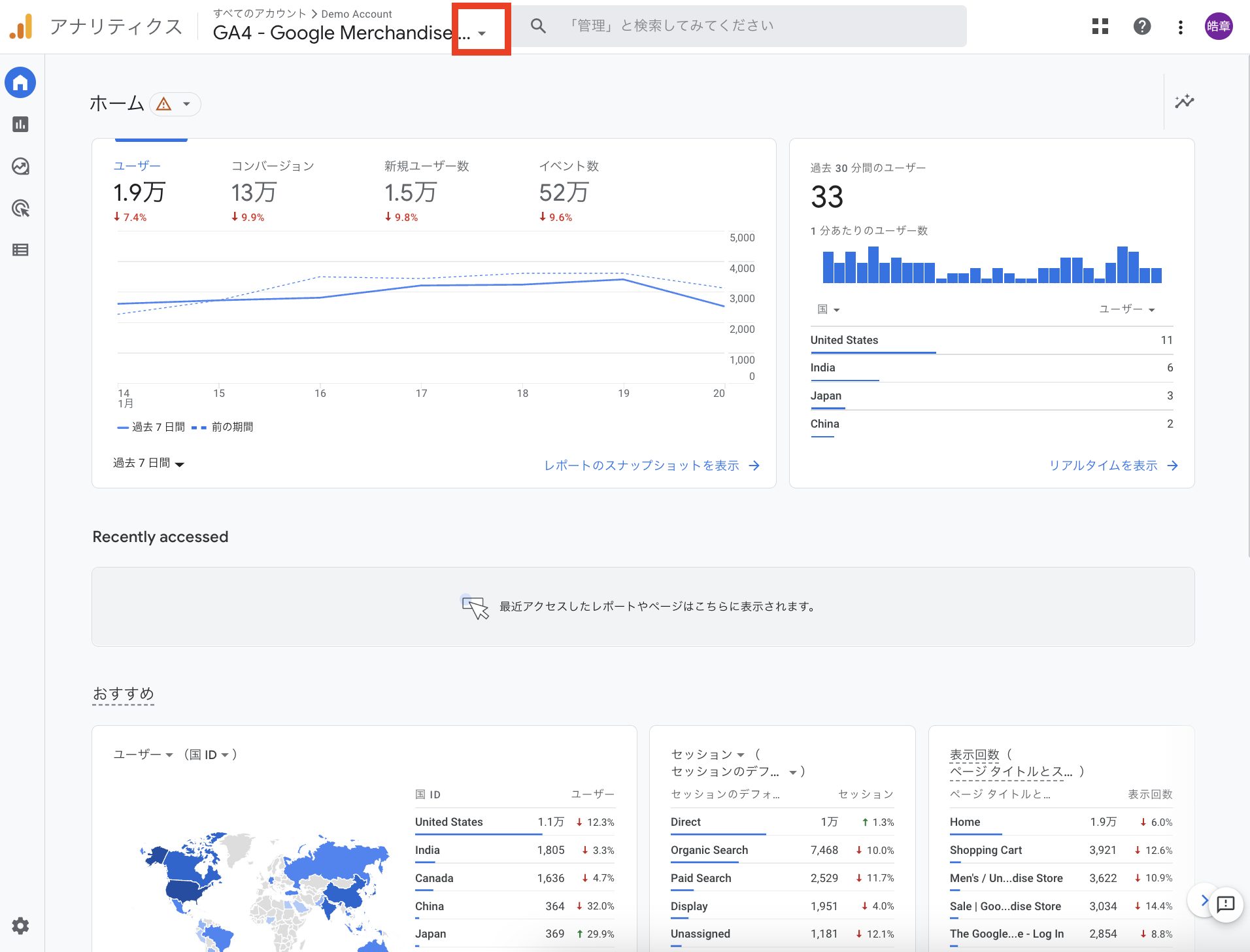
・左上、アカウント名右横の[▽] から以下の環境のデモアカウントのに切り替え可能です!
・Google Merchandise Store(GA4版)
・Flood-it!(GA4版)
・Google Merchandise Store(UA版) ↓
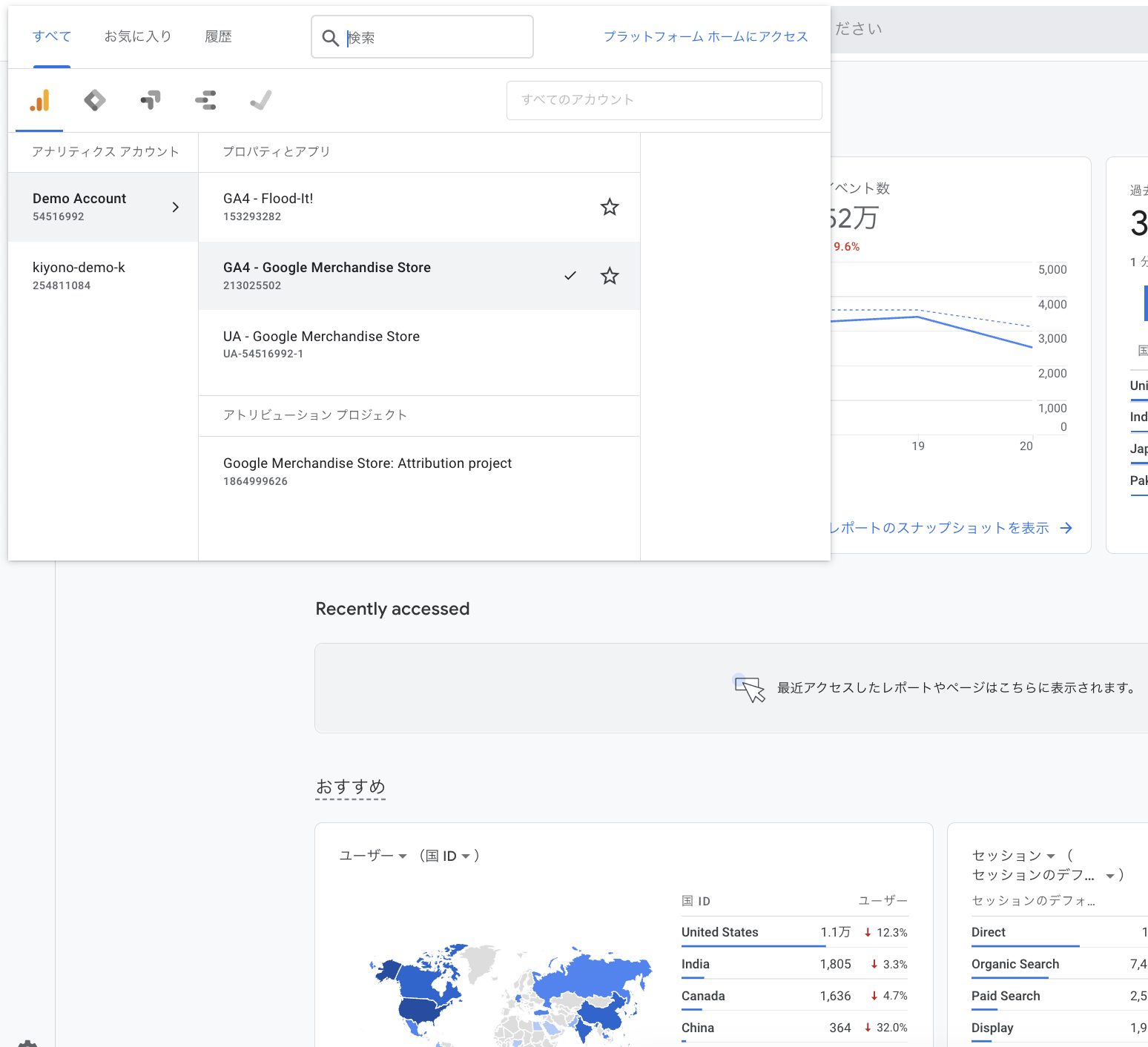
↓ 以下、「Flood-it!(GA4版)」の環境へ切り替え後
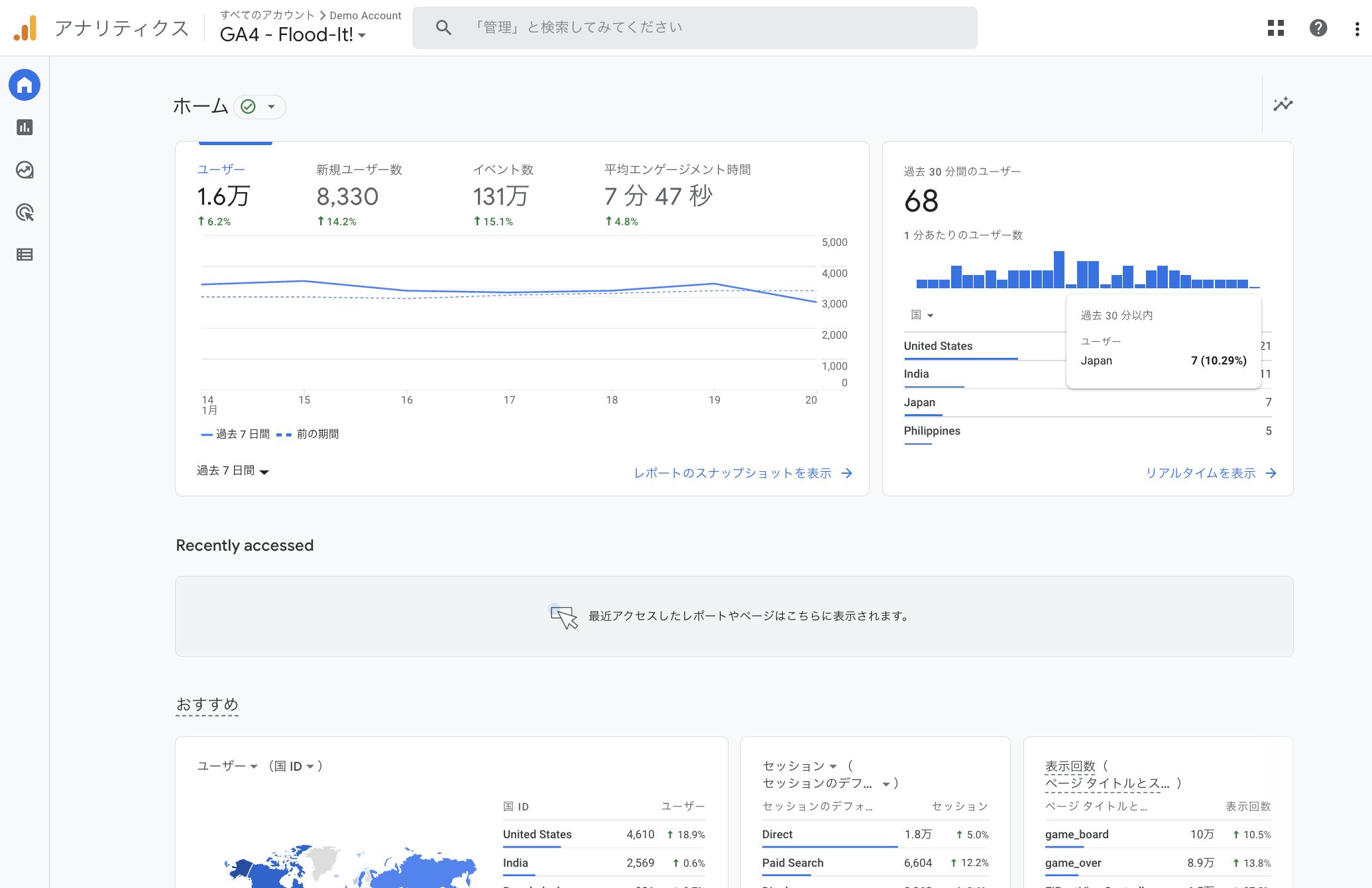
以上、GA4のアカウント作成〜デモアカウントの設定のご紹介でした。
実際にデモアカウントで色々な操作を試してみてください!
おわりに
KIYONOでは、Google認定資格保持者が多数在籍。GCPをはじめクラウドを活用したデータ分析の基盤構築やデータ活用を得意領域としております。
GA4に関しては、データの基盤構築から運用・コンサルタントまでを幅広く対応可能で、マーケティング視点からのデータ利活用を支援いたします。
ご相談がありましたら、気兼ねなく以下「お問い合わせ」フォームよりご連絡ください!
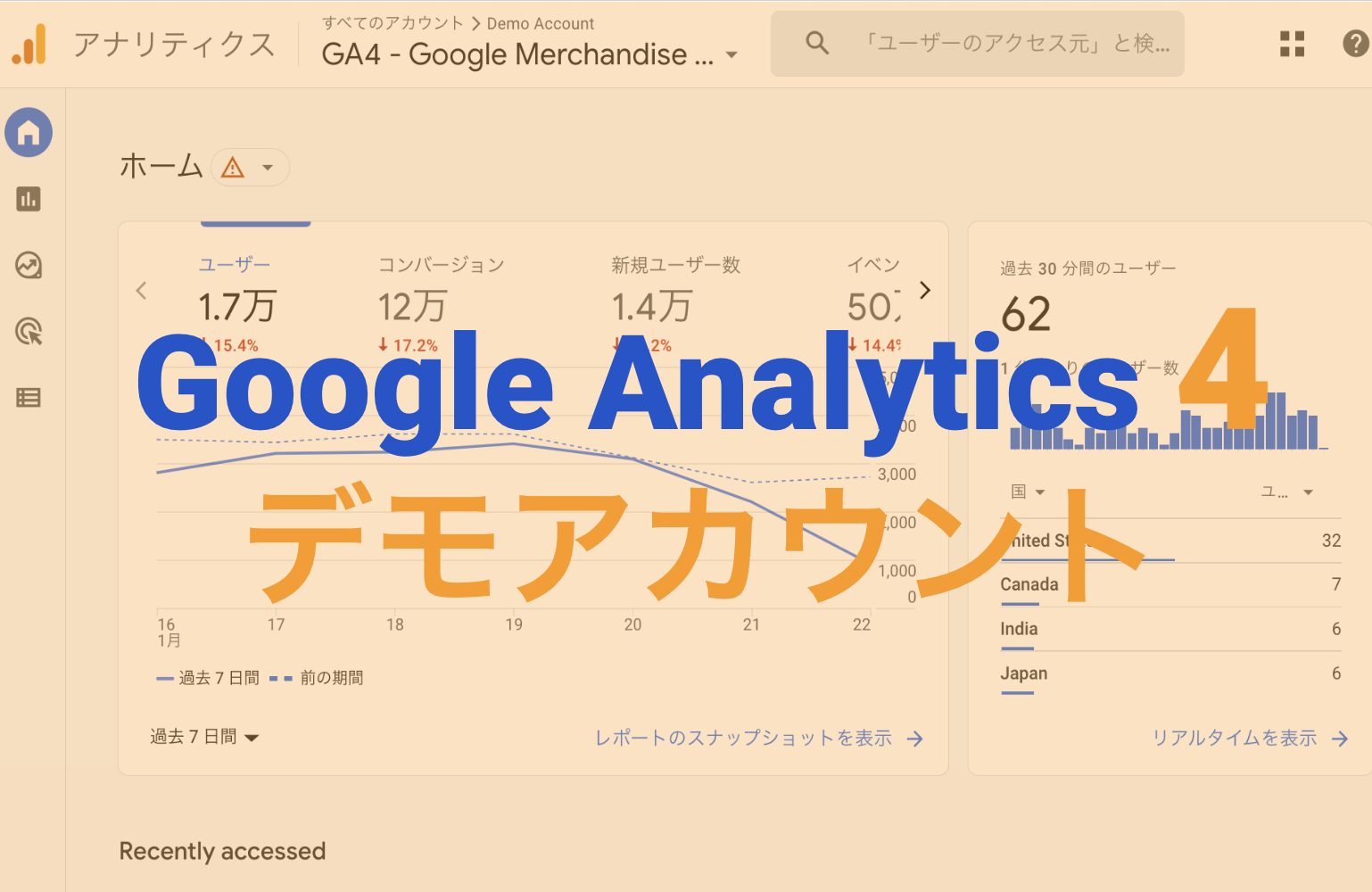
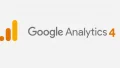
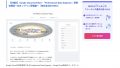
コメント